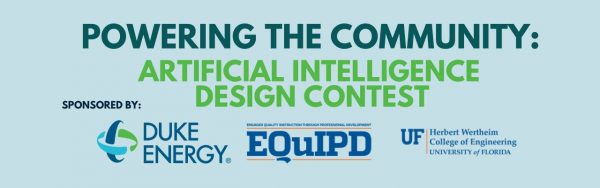CLICK HERE TO DOWNLOAD ACTIVITY 2
CLICK HERE TO SUBMIT ACTIVITY 2
Purpose
- Teams will learn about the different stakeholders and users of power in their area
- After identifying these users, teams will then mark them on the map to show their understanding of power usage in their area.
Instructions
In this activity, survey the area around your school and find all types of energy users.
- Go to https://www.google.com/mymaps.
- In the top-left corner, click on Create A New Map.
- Click Untitled map in the top-left corner. Change your map title and description, then hit Save.
- To enable collaboration with your teammates and your mentor, click the Share At the bottom-left corner of the pop-up, click Share on Drive. Change the General access from Restricted to Anyone with the link and change Viewer to Editor. Lastly, hit Copy link and paste it here. This link will enable your team to work simultaneously, but you may have to hit refresh often to see the updates made by your teammates. Share Link:
- Find Base map in the bottom-left corner of the info square and select the Light Political
- Directly to the right of your new map title is a Search Search for your school. A neon-green marker should drop onto your school, accompanied by a pop-up box for the details of your school.
- In the bottom-left corner of the pop-up box, click Add to map. To change the icon of the marker, use the Style Choose a color to represent the school user type. Additionally, choose an icon to better represent the user type. You can go to More icons for further options.
- The latitude and longitude coordinates of your school should now be in the bottom-left corner of the pop-up box. Take note of these values.
- Open a new browser window or tab. Go to https://www.tinyurl.com/KMLCircles. We will use this to generate a 3-mile radius around our school.
- For Circle radius, set the value to 3 and set the units to miles.
- For Center latitude, set it to the first value you noted in Step 7.
- For Center longitude, set it to the second value you noted in Step 7.
- Click Generate circle. This should download a kml file to your computer, which we will use in our map. Feel free to close the KML Circle Generator window or tab.
- In your Google MyMaps project, click the Layer optionsbutton next to Untitled layer. Go to Reimport and merge, followed by Add more items. Upload the kml file that was downloaded to your computer.
- A black circle should have been imported onto your map, representing a 3-mile radius from your school. Under Untitled layer, click center point. A pop-up should show up displaying the details of center point. You will not need this point, so go ahead and hit the Delete
- Feel free to customize the imported circle for readability or personal preference. You can do this by clicking Circle under Untitled layer and using the Style
- To shade in our circle, we will have to draw a new circle on top of it. Select the Draw a linetool under the Search Click Add line or shape. In the top-left info box, click Circle. This will expose two types of dots on the perimeter of your circle: solid white dots and grayed out dots. Hit the X on the Circle pop-up info.
- Click any solid white dot on the perimeter of your circle to start your drawing and go around the circle clicking every solid white dot that follows until you’re back to the first one. This step is admittedly quite tedious, so please be patient with this one.
- Once you finish, a pop-up should appear. You can type in New Circle for the title and leave the description blank. Hit Save. The end result should be a new circle but now with a shaded internal region.
- In the top-left info box, click Circle followed by the Deletebutton in the pop-up that appears. We will no longer need this imported circle.
- Feel free to customize New Circle for readability or personal preference. You can do this by clicking New Circle under Untitled layer and using the Style
- The list below summarizes some essential user types. With your team, choose 6 more user types found within the radius that are either essential or important for the grid design. It may help to temporarily change the Base map to the Map style to easily see buildings within your radius. See this report for examples of users. Record the additional users in the list below.
- Schools
- Hospitals/ER
- Grocery Stores
- Senior Living Center
- ____________________
- ____________________
- ____________________
- ____________________
- ____________________
- ____________________
- Use the techniques you learned in Step 6 and Step 7 to add your user types to your map, marking all essential users. Choose a different marker and color for each user type.
- Ensure Base map is set to Light Political.
- Take a screenshot of your circle and paste the image below. Crop the image such that it shows only your circle and its contents.
After Completion:
- Meet with your team’s mentor to check your work and make changes as needed.
- Save this document as a pdf with the title Activity_2_[Team Name].pdf and have the editor submit here: https://ufl.qualtrics.com/jfe/form/SV_3wwsZbxwqu39mK2