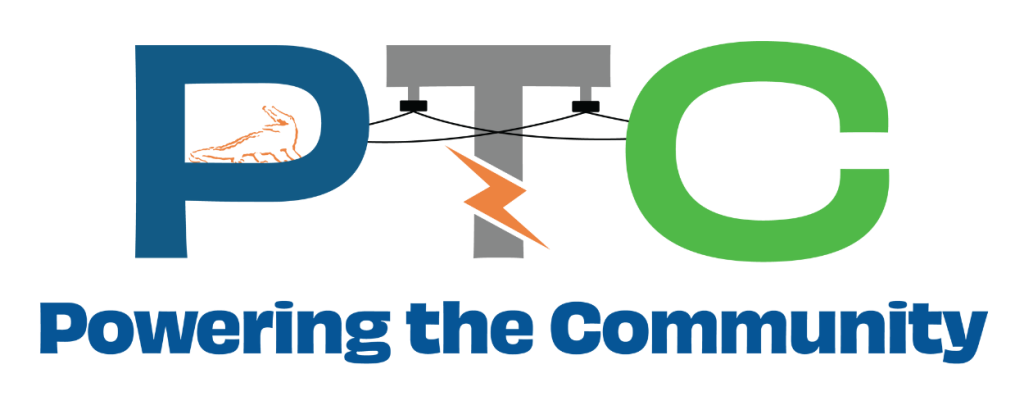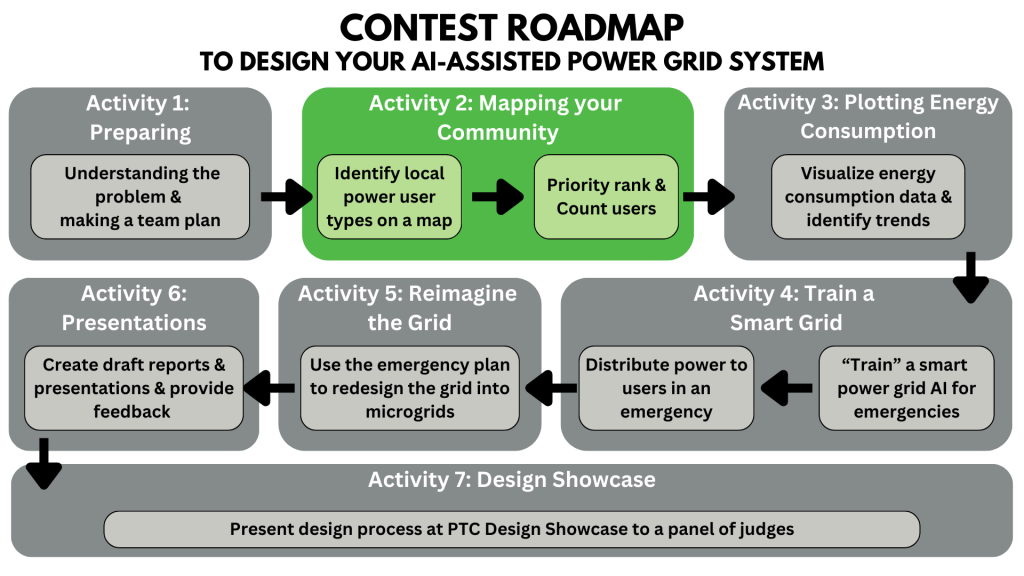CLICK HERE TO DOWNLOAD ACTIVITY 2
CLICK HERE TO SUBMIT ACTIVITY 2
Purpose
- Teams will learn about the different stakeholders and power users in their community.
- Teams will create a map of an area in their community for which a smart power grid will be designed.
- Teams will identify 10 user types with 50 total users to represent top priorities for emergency service from their designed grid.
Instructions
In this activity, you will survey the area around your school and identify various individual energy users. You will classify the users into different types and decide on 10 types of users which you feel should be prioritized for power restoration following a natural disaster. You will then add at least 50 individual buildings included in these types to your map, representing users connected to your grid.
Links for the activity:
Go to My Maps to create your map.
Use this KML Circle Generator to create a circular region that will represent the area service by your designed grid. You will need the latitude and longitude of your school’s location to do this. Remember, your circular region must encompass at least 50 buildings from among 10 different user types, so ensure your radius value is set accordingly.
Follow these steps, along with the tutorial video, to create your map:
- Go to My Maps
- In the top-left corner, click on Create A New Map.
- Click Untitled map in the top-left corner. Change your map title and description, then hit Save.
- To enable collaboration with your teammates and your mentor, click the Share At the bottom-left corner of the pop-up, click Share on Drive. Change the General access from Restricted to Anyone with the link and change Viewer to Editor. Lastly, click Copy link and paste it below. This link will enable your team to work simultaneously, but you may have to hit refresh often to see the updates made by your teammates. Click Done.
Pasted Link:
- Find Base map in the bottom-left corner of the info square and select the Light Political
- Directly to the right of your new map title is a Search Search for your school. A neon-green marker should drop onto your school, accompanied by a pop-up box with the details of your school.
- In the bottom-left corner of the pop-up box, click Add to map. To change the appearance of the marker, use the Style Choose a color to represent the school user type.
- The latitude and longitude coordinates of your school should now be in the bottom-left corner of the pop-up box. Take note of these values or highlight them both, right click, and copy.
- Open a new browser window or tab. Go to the KML Circle Generator. We will use this to generate a radius around your school in Remember this radius must be large enough to encompass 10 different user types.
- On the circle generator web page, for Center, type or paste in the latitude and longitude values you copied from your school on the map.
- For Radius Value, enter the chosen radius of your circle in miles.
- For Radius Units, click on the field and select Miles.
- For Geometry, click on the field and select MultiGeometry.
- Uncheck the box next to Include Center.
- Click Generate, and the page will refresh.
- Scroll down and click Download under KML. A .kml file should download to your computer.
- In your Google MyMaps project, click the Layer options button next to Untitled layer. Go to Reimport and merge, followed by Add more items. Upload the .kml file that was downloaded to your computer.
- A black shaded circle should have been imported onto your map, representing your designated radius around the school. Under Untitled layer, click MultiGeometry. A pop-up should show up displaying the details of the shape on your map. Change the name of the circle by clicking the Edit button, and customize the color of the region for preference/readability by clicking the Stylebutton, both in the pop-up.
- The list below summarizes some essential user types. With your team, choose 7 more user types found within the radius that are either essential or important for the grid design. Please try to choose user types that are specific to your area and most reflective of your community. It may help to temporarily change the Base map to the Map style to easily see buildings within your radius. See this report for examples of users. Record the additional users in the list below.
- Schools
- Hospitals/ER
- Grocery Stores
- ____________________
- ____________________
- ____________________
- ____________________
- ____________________
- ____________________
- ____________________
- In the info square, click Add layer to add 9 new layers, one for each user type.
- To the right of Untitled layer, click the Layer options button and select Rename this layer to name it with the appropriate user type. Rename the first layer to “Schools”.
- In each layer panel, click , then select Sequence of numbers from the drop-down menu. This will number the markers on your map with a different sequence for each layer.
- Click on one of the layer panels to select that layer. Use the techniques you learned in Step 6 and Step 7 to add users of the appropriate type to that layer. Choose a different color for each user type, so that all the users of a given type (in the same layer) have the same color.
- After you have added all 50 users, take a screenshot of your community map and paste the image below. Crop the image such that it shows only your circle and its contents.
Prioritizing Power Users
Reflect upon the priority with which the different users in your community should have power restored, based on the user types.
- Review the “How is power restored after a storm?” section in Activity 1: Background Reading. Does your team agree with the order that power is restored? Why or why not?
>
- Fill out the table below to summarize an initial power restoration plan for your community’s new smart grid. Create a numbered list prioritizing the user types you identified, with 1 being the most important. At this point, your team can choose to change which user types should be considered among your top 10. Mark any changes in your selected users on your map, by changing the name of the layer(s) and new buildings. Count how many users are in each of your user types (e.g., 5 Restaurants, 1 Hospital).
|
User Rank |
User Type |
User Count |
|
1. |
|
|
|
2. |
|
|
|
3. |
|
|
|
4. |
|
|
|
5. |
|
|
|
6. |
|
|
|
7. |
|
|
|
8. |
|
|
|
9. |
|
|
|
10. |
|
|
- Explain why your team decided on these priorities. Were the most essential users prioritized? Or were other factors considered? Write a paragraph using complete sentences.
After Completion:
- Meet with your team’s mentor to check your work and make changes as needed.
- Save this document as a pdf with the title Activity_2_[Team Name].pdf and have your team’s quality engineer submit it here: https://ufl.qualtrics.com/jfe/form/SV_3wwsZbxwqu39mK2